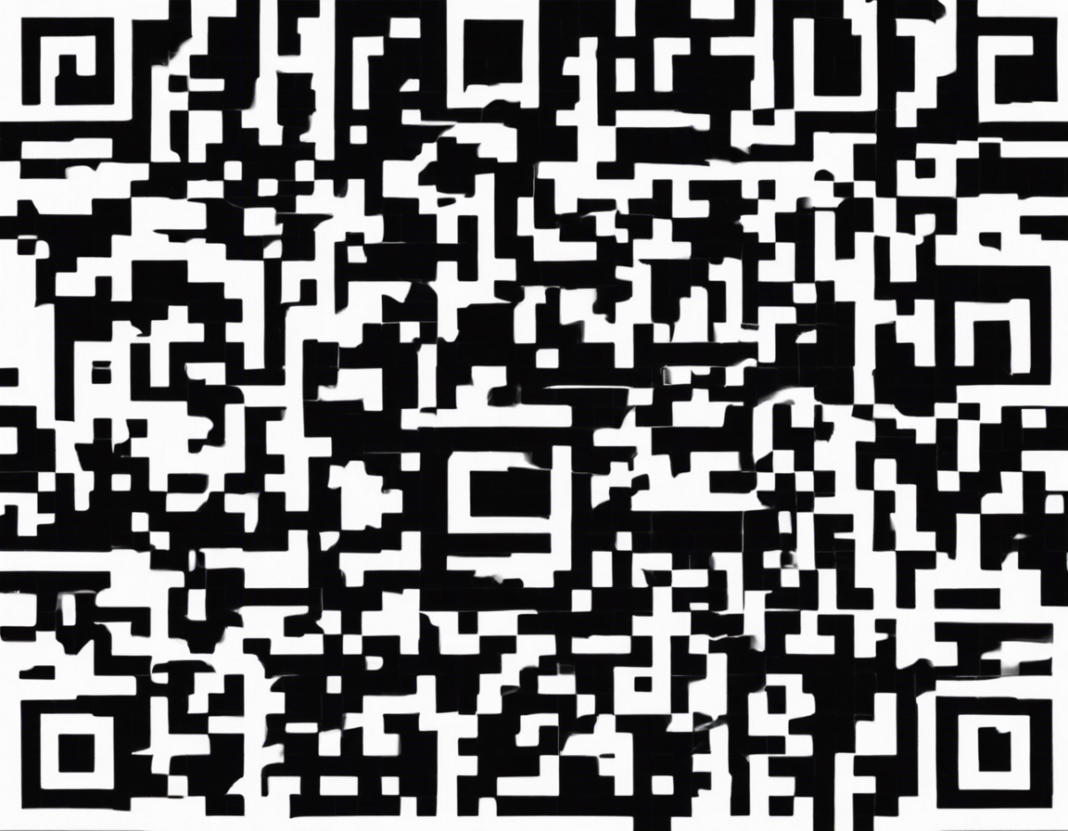Snapseed is a powerful photo editing app that offers a wide range of tools and features to enhance your images. One of the lesser-known features of Snapseed is its ability to use QR codes to apply different editing styles and presets to your photos. By utilizing this feature, you can unlock a whole new level of creativity and efficiency in your editing process.
What are QR codes?
QR codes (Quick Response codes) are two-dimensional barcodes that can store a wide range of information, including text, URLs, and other data. They have become increasingly popular due to their ability to store large amounts of information in a small space and their ease of use with smartphones and other devices.
How can you use QR codes in Snapseed?
Snapseed allows you to import QR codes to apply specific editing styles and presets to your photos. This can significantly speed up your editing process and help you achieve consistent results across different images. By simply scanning a QR code, you can instantly apply a specific look or style to your photo, saving you time and effort in manual adjustments.
Here’s how you can use QR codes in Snapseed:
-
Download or create a QR code: You can find pre-made QR codes online or create your own using a QR code generator. Make sure the QR code corresponds to the editing style or preset you want to apply.
-
Import the QR code into Snapseed: Open Snapseed and select the photo you want to edit. Tap on the “Tools” icon and choose “QR Look.” Scan the QR code using your device’s camera to import the editing style.
-
Adjust as needed: Once the QR code is applied, you can further customize the edits to suit your preferences. Fine-tune the settings to achieve the desired look for your photo.
-
Save and share: Once you are satisfied with the edits, save the photo and share it on your preferred platform. You can also save the editing style as a custom preset for future use.
Using QR codes in Snapseed can streamline your editing workflow and help you explore new creative possibilities without investing significant time and effort in manual adjustments.
Tips for using QR codes effectively in Snapseed:
-
Curate your own collection: Create a library of QR codes for different editing styles, presets, and effects that you commonly use. This can help you access them quickly and apply them to your photos with ease.
-
Experiment with combinations: Mix and match QR codes to create unique looks and effects for your photos. Don’t be afraid to explore different combinations and see how they can transform your images.
-
Share and collaborate: Share your custom QR codes with friends, colleagues, or on online platforms to exchange editing styles and inspiration. Collaborating with others can help you discover new techniques and expand your editing repertoire.
-
Stay updated: Keep an eye out for new QR codes and editing styles that are shared online or within the Snapseed community. Stay updated on the latest trends and techniques to keep your editing skills fresh and relevant.
By incorporating QR codes into your Snapseed workflow, you can unlock a whole new world of editing possibilities and efficiency. Experiment with different codes, customize your presets, and share your creations to elevate your editing game to the next level.
Frequently Asked Questions (FAQs)
1. Can I create my own QR codes for Snapseed?
Yes, you can use a QR code generator to create custom QR codes for different editing styles, presets, and effects. Simply input the desired information or data into the generator and save the generated QR code for use in Snapseed.
2. Are there pre-made QR codes available for Snapseed?
Yes, you can find a variety of pre-made QR codes for Snapseed online. These codes often correspond to popular editing styles, presets, and effects that you can apply to your photos with a simple scan.
3. How do I scan a QR code in Snapseed?
To scan a QR code in Snapseed, open the app and select the photo you want to edit. Tap on the “Tools” icon, choose “QR Look,” and use your device’s camera to scan the QR code. The editing style or preset will be applied to your photo automatically.
4. Can I edit the settings after applying a QR code in Snapseed?
Yes, you can adjust the settings and fine-tune the edits after applying a QR code in Snapseed. This allows you to customize the editing style to suit your preferences and ensure that it enhances your photo effectively.
5. How can I share my custom QR codes with others?
You can share your custom QR codes with others by exporting them as image files or sharing them directly through messaging apps or online platforms. Collaborate with friends, colleagues, or the Snapseed community to exchange editing styles and inspiration.
6. Can I use QR codes for batch editing in Snapseed?
Currently, Snapseed does not support batch editing with QR codes. Each QR code needs to be scanned individually for applying the corresponding editing style or preset to a single photo. However, you can streamline the process by organizing your QR codes for quick access.
Unlock the power of Snapseed with QR codes to expedite your editing process, explore new creative avenues, and achieve stunning results with ease. Incorporate QR codes into your workflow, experiment with different styles, and elevate your editing game to transform your photos into captivating visual masterpieces.